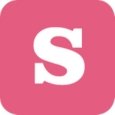Pyle IP Cam APP
Quick Start Guide:
Setup en installatie
- Sluit de voedingsadapter aan op de PIPCAM
- Sluit de netwerkkabel van de modem naar de PIPCAM
- De eerste keer start, zal de PIPCAM 1 minuut duren om op te starten
Verbinding maken met het 'Pyle IP Cam' App
- Download en installeer de app
- Tik op het pictogram 'Camera'
- Tik op de 'QR Code' om de PIPCAM aansluit op het apparaat
(Dit zal de camera van uw apparaat te openen, een foto maken van de QR-code op uw PIPCAM)
- Indien gevraagd, voer het standaard wachtwoord "000000" (zes nullen)
Wi-Fi-instelling:
- Zorg ervoor dat de antenne is aangesloten op de PIPCAM
- Voer de 'Pyle IP Cam' app op uw apparaat en tik op 'Camera'
- Tik op de pijl aan de rechterkant van de toegevoegde PIPCAM en ga naar 'Geavanceerde instellingen'
- Scannen naar beschikbare Wi-Fi-netwerken en verbinden
- De PIPCAM zal dan herstarten; zal het loskoppelen en opnieuw aansluiten via Wi-Fi
- Na het opnieuw opstarten, kunt u de netwerkkabel los te koppelen