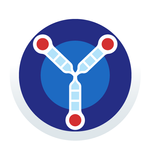
Screen Saver and live wallpaper inspired by "Back to the Future" movie.
advertisement
| 名前 | BTTF Clock |
|---|---|
| バージョン | 1.28 |
| アップデート | 2025年04月05日 |
| サイズ | 33 MB |
| カテゴリー | カスタマイズ |
| インストール | 10千+ |
| 開発元 | Sergei Bazarnik |
| Android OS | Android 4.2+ |
| Google Play ID | com.srg.bttf.screensaver |
BTTF Clock · 説明
Relive the magic of time travel with the BTTF Clock - Screen Saver app! Inspired by the iconic clock from the "Back to the Future" trilogy, this app brings the excitement of the DeLorean's dashboard right to your device. Whether you're using a phone, tablet, Android TV, or an Android car unit, you can enjoy the nostalgia of the iconic time machine. Best of all, it's optimized to run smoothly even on outdated devices, so no one gets left behind in the past. Plus, with new Car Mode, Live Wallpapers, Screensaver, and more, you can enjoy an immersive and enhanced experience wherever you are.
• Iconic Time Display: Experience the legendary "Destination Time," "Present Time," and "Last Time Departed" panels, faithfully recreated with stunning detail.
• Customizable Dates: Set your own dates for each panel and watch as the app mimics the flux capacitor's data changes.
• Real-time Clock: Always stay on schedule with the accurate present time display.
• Interactive Interface: Tap on the clock panels to change dates and relive the thrill of setting your time travel destination.
• Sound Effects: Enjoy authentic sound effects from the movie to enhance your time travel experience.
•Optimized for Outdated Devices: Designed to run efficiently on older Android devices, ensuring smooth performance without compromising on features.
•Car Mode: Turn your vehicle into a DeLorean! This special driving-friendly mode features the flux capacitor, time circuits dashboard, and speedometer. (Note: Location permission is required to obtain vehicle speed.) Available on Android car units for a complete in-vehicle experience.
• Live Wallpapers: Transform your device with dynamic live wallpapers featuring the iconic BTTF clock and flux capacitor animations.
• Screensaver: Activate the screensaver mode to display the BTTF clock on your device when it is idle, adding a nostalgic and practical touch to your home or office setup.
• Fans of the "Back to the Future" trilogy.
• Retro and classic movie enthusiasts.
• Anyone who enjoys unique and themed timekeeping apps.
• Users with older Android devices seeking fun and functional apps.
• Drivers looking for a safe and nostalgic clock interface.
• Users looking to personalize their devices with dynamic, movie-themed wallpapers and screensavers.
Key Features:
• Iconic Time Display: Experience the legendary "Destination Time," "Present Time," and "Last Time Departed" panels, faithfully recreated with stunning detail.
• Customizable Dates: Set your own dates for each panel and watch as the app mimics the flux capacitor's data changes.
• Real-time Clock: Always stay on schedule with the accurate present time display.
• Interactive Interface: Tap on the clock panels to change dates and relive the thrill of setting your time travel destination.
• Sound Effects: Enjoy authentic sound effects from the movie to enhance your time travel experience.
•Optimized for Outdated Devices: Designed to run efficiently on older Android devices, ensuring smooth performance without compromising on features.
•Car Mode: Turn your vehicle into a DeLorean! This special driving-friendly mode features the flux capacitor, time circuits dashboard, and speedometer. (Note: Location permission is required to obtain vehicle speed.) Available on Android car units for a complete in-vehicle experience.
• Live Wallpapers: Transform your device with dynamic live wallpapers featuring the iconic BTTF clock and flux capacitor animations.
• Screensaver: Activate the screensaver mode to display the BTTF clock on your device when it is idle, adding a nostalgic and practical touch to your home or office setup.
Target Audience:
• Fans of the "Back to the Future" trilogy.
• Retro and classic movie enthusiasts.
• Anyone who enjoys unique and themed timekeeping apps.
• Users with older Android devices seeking fun and functional apps.
• Drivers looking for a safe and nostalgic clock interface.
• Users looking to personalize their devices with dynamic, movie-themed wallpapers and screensavers.































