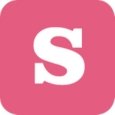Blur Video & Gambar APP
Tidak seperti aplikasi lain anda bisa menentukan lebih dari 1 area untuk diblur menggunakan persegi atau bentuk khusus (pemilihan laso/menggunakan jari anda), anda juga bisa menentukan durasi setiap area dan menentukan intensitas filter blur bersama dengan opsi untuk memblur area yang dipilih atau tidak dipilih.
Latar gambar/video juga bisa diubah untuk membuatnya menjadi rasio aspek tertentu.
CARA MENGGUNAKAN
✔Segera setelah anda memulai aplikasi dia akan menampilkan opsi untuk memilih gambar atau video
✔Setelah pemilihan anda ditanya jika anda ingin memilih dari galeri atau mengambil baru
✔Di layar berikutnya di bar bawah anda melihat 2 opsi, yang pertama adalah blur pensil/pemilihan laso dan yang satunya adalah blur persegi, menggunakan blur pensil/pemilihan laso anda bisa menggunakan tangan untuk menentukan area untuk diblur dan di kasus lain anda bisa menggunakan area persegi yang bisa disesuaikan, setelah memilih area untuk diblur tekan tombol simpan di sudut kanan atas dan tunggu proses selesai.
Cara mengaktifkan pendeteksi objek
Setelah menentukan area objek, tekan tombol di sebelah tombol + di bar bagian bawah.
Gunakan warna daripada blur untuk menyembunyikan objek
Tekan 🎨 di bar bagian bawah dan pilih warna yang diinginkan.
Cara menentukan lebih dari 1 area untuk diblur
Menggunakan pemilihan laso anda bisa menambahkan area sebanyak mungkin menggunakan jari anda dan menggunakan persegi anda bisa menggunakan tombol + di bar bawah untuk menambahkan area persegi baru untuk diblur.
Apa saja opsi untuk blur
Anda bisa menentukan interval setiap area dimana menerapkan filter blur, anda juga bisa memblur bagian dipilih atau tidak dipilih dari video dan gambar.
Cara zoom area untuk diblur
Pertama-tama klik tombol 5 di bar bawah (Bentuk tangan) lalu cubit untuk zoom area yang diinginkan, setelah itu klik ikon pertama atau kedua dari bar bawah untuk memilih alat blur yang sesuai dan terapkan ke tempat yang diinginkan, setelah selesai tekan tombol zoom untuk pindah ke mode normal.
Cara meningkatkan kecepatan pemrosesan
Dari layar pengaturan (di sebelah tombol simpan) anda bisa memilih kecepatan pemrosesan cepat/ultracepat tapi perlu diketahui ini akan mempengaruhi kualitas output.
Cara menentukan durasi area blur
Pertama-tama pilih area yang ingin anda terapkan durasi dengan menekannya (Area yang terakhir ditambahkan akan terpilih secara default) lalu klik ikon jam (ketiga dari kiri) di layar berikutnya anda bisa menentukan durasi dari area blur tersebut, anda bisa menambahkan lebih dari 1 interval dengan mengklik ikon + di atas layar.
Cara mengubah Rasio Aspek
Anda bisa menggunakan opsi keempat