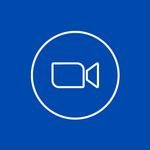
Augmenter ou diminuer la fréquence d'images de n'importe quelle vidéo
advertisement
| Nom | Video Frame Rate Changer |
|---|---|
| Version | 1.4 |
| Mise à jour | 07 mars 2025 |
| Taille | 47 MB |
| Catégories | Lecteurs et éditeurs vidéo |
| Installations | 10k+ |
| Développeur | Baj Empire |
| Android OS | Android 7.0+ |
| Google Play ID | video.frame.rate.videoframeratechanger |
Video Frame Rate Changer · Description
La fréquence d'images vidéo est le nombre d'images ou d'images individuelles affichées par seconde dans une vidéo. Il s'agit d'un facteur important qui peut affecter la qualité globale et la fluidité d'une vidéo. Si la fréquence d'images est trop faible, la vidéo peut paraître saccadée ou saccadée, tandis qu'une fréquence d'images plus élevée peut produire une expérience vidéo plus fluide et plus réaliste.
Il existe de nombreuses raisons pour lesquelles vous souhaiterez peut-être augmenter ou diminuer la fréquence d'images d'une vidéo. Par exemple, vous souhaiterez peut-être ajuster la fréquence d'images pour qu'elle corresponde à la fréquence d'images native de votre périphérique d'affichage ou pour rendre la vidéo compatible avec une plate-forme ou une application spécifique. Vous pouvez également modifier la fréquence d'images pour obtenir un effet visuel spécifique, tel qu'un ralenti ou un time-lapse.
Cette application de changement de fréquence d'images vidéo peut vous aider à ajuster facilement la fréquence d'images de vos vidéos sans avoir besoin d'un logiciel spécialisé ou d'une expertise technique. Notre application dispose d'une interface simple et conviviale. Tout ce que vous avez à faire est de sélectionner le fichier vidéo que vous souhaitez modifier et de choisir la fréquence d'images souhaitée.
Vous pouvez également choisir de supprimer ou de dupliquer des images lorsque vous modifiez la fréquence d'images d'une vidéo.
COMMENT CHANGER LA FRÉQUENCE D'IMPRESSION VIDÉO
1. Ouvrez cette application de changement de fréquence d'images vidéo, puis cliquez sur le bouton Sélectionner une vidéo pour choisir votre vidéo.
2. Après avoir sélectionné une vidéo, une nouvelle page se chargera pour vous permettre de sélectionner les options à utiliser. Vous pouvez spécifier la nouvelle fréquence d'images que vous souhaitez utiliser et également spécifier si vous souhaitez conserver la durée actuelle de la vidéo ou non.
3. Après avoir spécifié vos options, cliquez sur le bouton Modifier la fréquence d'images. Cela générerait un nouveau fichier vidéo avec votre nouvelle fréquence d'images.
Il existe de nombreuses raisons pour lesquelles vous souhaiterez peut-être augmenter ou diminuer la fréquence d'images d'une vidéo. Par exemple, vous souhaiterez peut-être ajuster la fréquence d'images pour qu'elle corresponde à la fréquence d'images native de votre périphérique d'affichage ou pour rendre la vidéo compatible avec une plate-forme ou une application spécifique. Vous pouvez également modifier la fréquence d'images pour obtenir un effet visuel spécifique, tel qu'un ralenti ou un time-lapse.
Cette application de changement de fréquence d'images vidéo peut vous aider à ajuster facilement la fréquence d'images de vos vidéos sans avoir besoin d'un logiciel spécialisé ou d'une expertise technique. Notre application dispose d'une interface simple et conviviale. Tout ce que vous avez à faire est de sélectionner le fichier vidéo que vous souhaitez modifier et de choisir la fréquence d'images souhaitée.
Vous pouvez également choisir de supprimer ou de dupliquer des images lorsque vous modifiez la fréquence d'images d'une vidéo.
COMMENT CHANGER LA FRÉQUENCE D'IMPRESSION VIDÉO
1. Ouvrez cette application de changement de fréquence d'images vidéo, puis cliquez sur le bouton Sélectionner une vidéo pour choisir votre vidéo.
2. Après avoir sélectionné une vidéo, une nouvelle page se chargera pour vous permettre de sélectionner les options à utiliser. Vous pouvez spécifier la nouvelle fréquence d'images que vous souhaitez utiliser et également spécifier si vous souhaitez conserver la durée actuelle de la vidéo ou non.
3. Après avoir spécifié vos options, cliquez sur le bouton Modifier la fréquence d'images. Cela générerait un nouveau fichier vidéo avec votre nouvelle fréquence d'images.








